どうもです。
今年も確定申告の時期がやってきました。
これまでは書面で提出しておりましたが、今後はe-Taxが主流になってくるため、今年度はマイナンバーカードを使ったe-Taxで行うことにしました。
それにあたり、必要となるのはカードリーダー!
(e-Taxではスマホアプリを使ったマイナンバーカードの読み取りもできるのですが、認証のたびにスマホアプリを立ち上げるのが面倒&他ICカードの読み取りが必要な場合に便利と考え、カードリーダーの購入を決意しました)
Amazon等で探してみると1,000~4,000円と値幅が広く、どれを買うか迷いましが……
しかし、重要な情報を扱う機器となるため、値段よりも信頼性を重視し、SONY製の「RC-S300 PaSoRi(パソリ)」という機器に決定!!
※e-Tax用にカードリーダーを選ぶ際はこちらの「公的個人認証サービスポータルサイト」内にある、「マイナンバーカードに対応したICカードリーダライタ一覧」にある商品にすることをおすすめします。
今回はその商品のレビューになります。
このような方におすすめな記事です。
- マイナンバーカードを使ってe-Tax(確定申告)を考えてり、おすすめのカードリーダーが知りたい!
- SuicaなどのICカードも使えるカードリーダーが欲しい!
- SONY製カードリーダー「RC-S300」の使い方や使用感を知りたい!
商品紹介
ソニー 非接触ICカードリーダー/ライター PaSoRi RC-S300
基本情報
サイズ:約59.5 × 95× 10.5cm
重量:約33g(コード除く)
接続方式:USB2.0 Standard-A
対応OS:Windows / Mac OS
「電子申告(eTax/eLTAX)」及び「交通系ICカード残高/履歴表示」に対応
実際に届いた商品
実際に届いた商品がこちら!


想像以上にコンパクトで、軽く持ち運びにも便利そうです。
本体の他にUSB通信ケーブルや説明書、そして簡単セットアップガイドが入ってます。
セットアップガイドはe-Tax等を行うのに必要なソフトのインストール先も載っており、丁寧な印象。

実際に使ってみる
まずはセットアップ
ソフトウェアのインストール
本体にカードホルダーを取り付けて、付属のケーブルを使いPCへ接続。


説明書では接続すると自動でドライバー及びソフトウェアのインストールが始まるとのことでしたが(使用PCはWindows)、待ってもソフトウェアインストールのメッセージが出ないため、公式HPからダウンロード&インストールすることに。
こちらの公式HPのソフトウェア一覧から「RC-S300」の「for Windows」を選択。
「NFCポートソフトウェア」をダウンロードし、インストールしました。
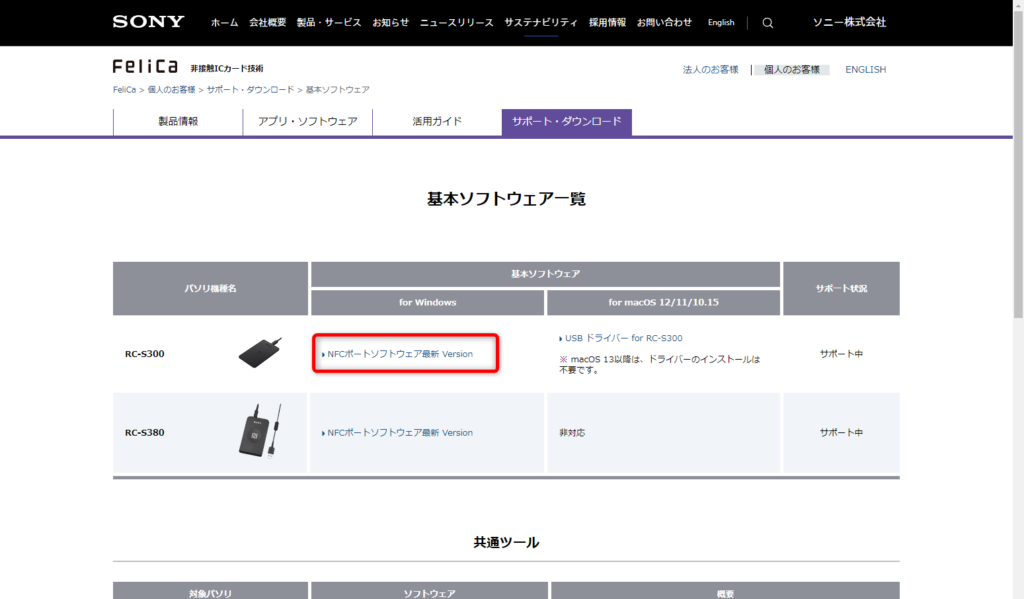
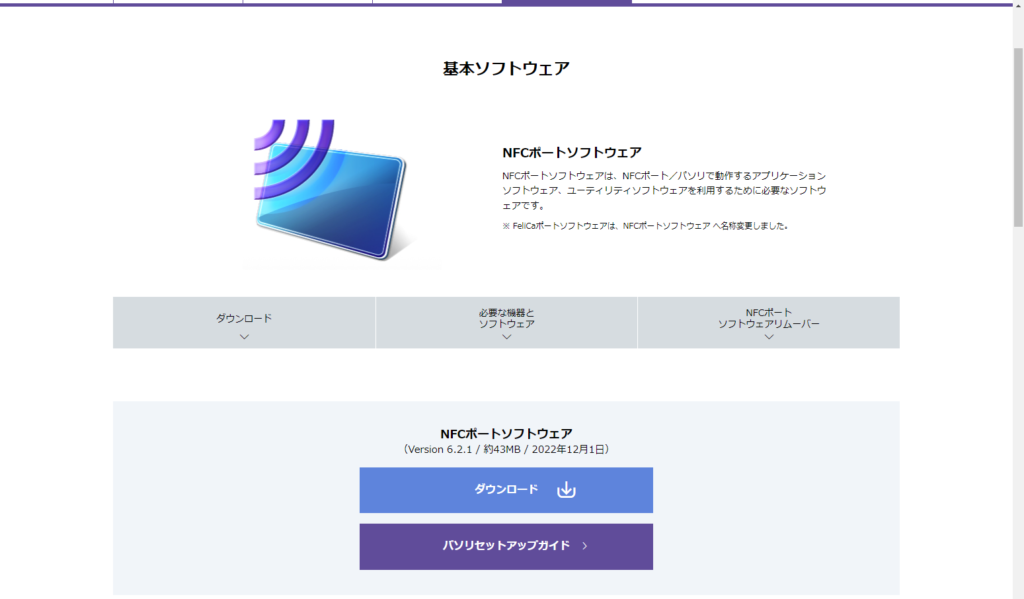
Suicaを使って認識できるかチェック
続いて、カードリーダー本体の認識チェックを行うため、本体を接続した状態で以下のページにアクセス!
表示に従って診断を開始します。
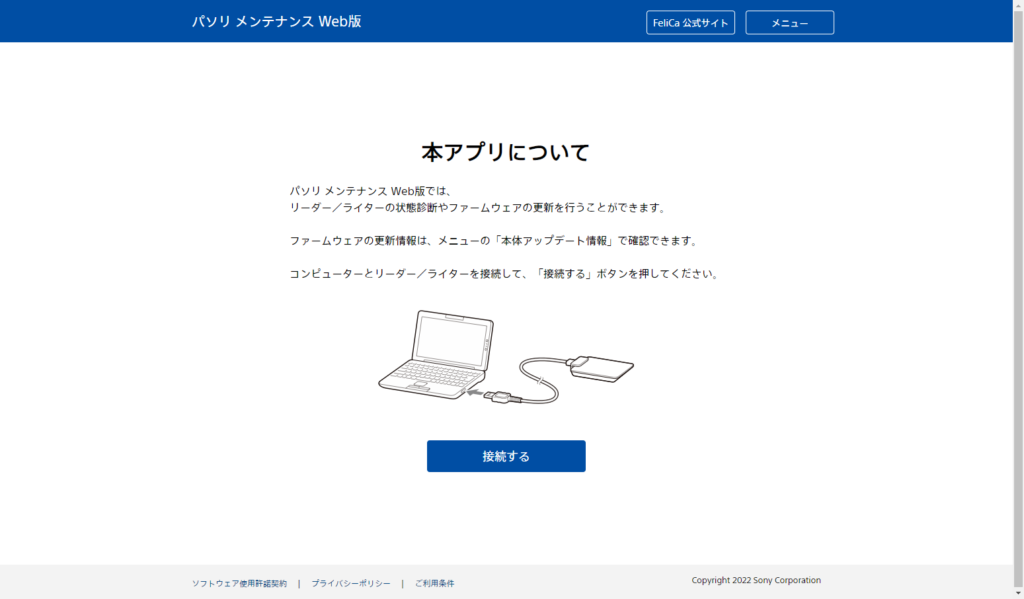
このようなポップアップが出たので「接続」を選択
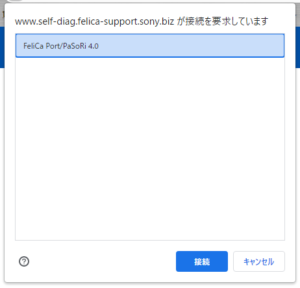
すると次の画面が出ました。カードリーダー本体は無事認識されたようです。
続いてICカードが読み取れるかチェックするため「自己診断を行う」をクリック。
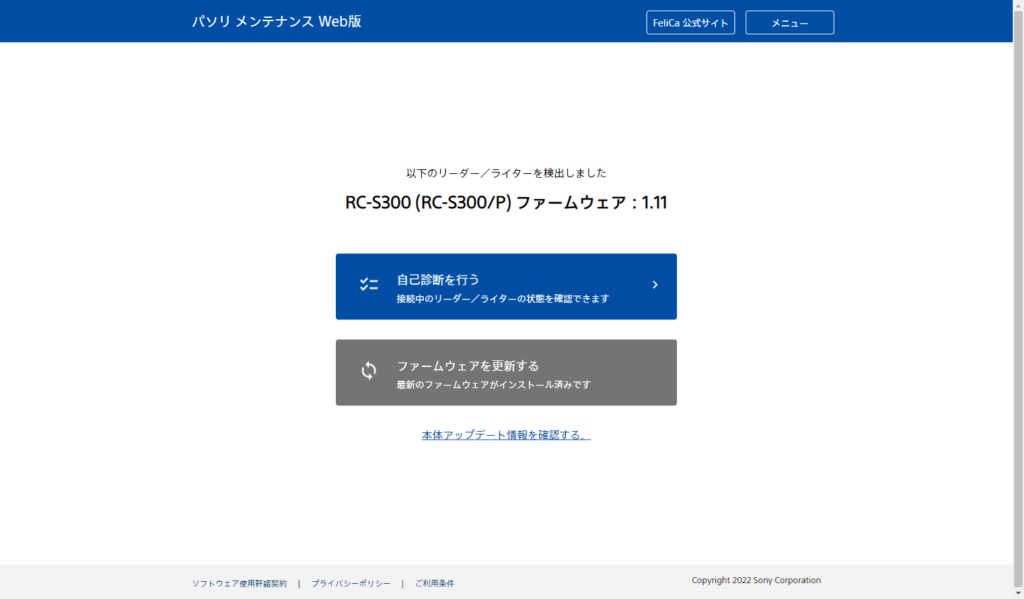
するとICカードを要求する画面が
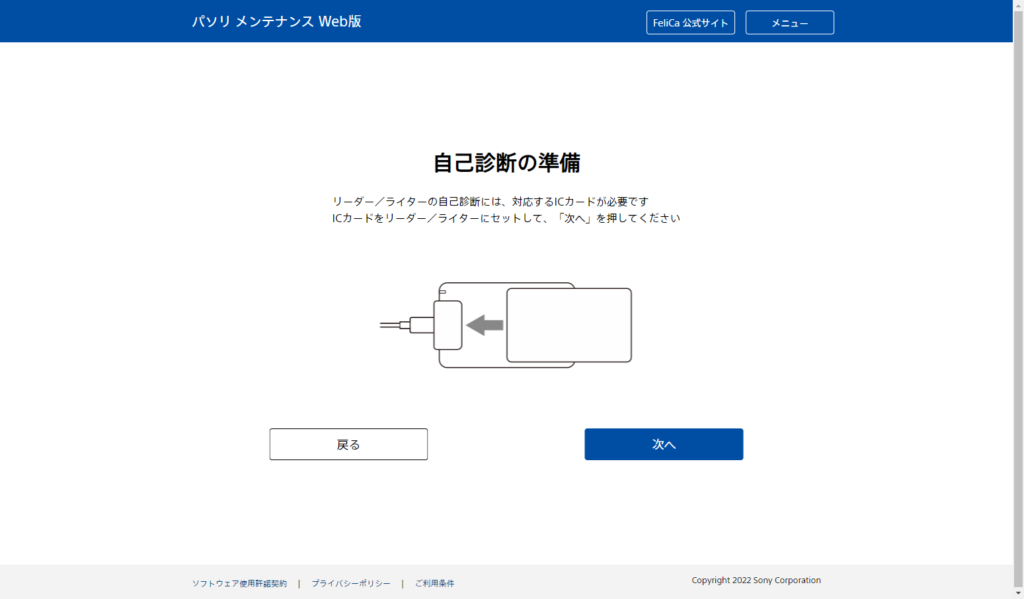
ICカード(今回はSuicaを使用)をカードリーダーにセット。
このとき上部のホルダーにカードを挟む形で固定しましたが、後で試したところ、挟まず雑に上に置いた状態でも認識しました。

この状態で自己診断を始めると、次の画面が出て、無事にICカードの認識に成功しました。
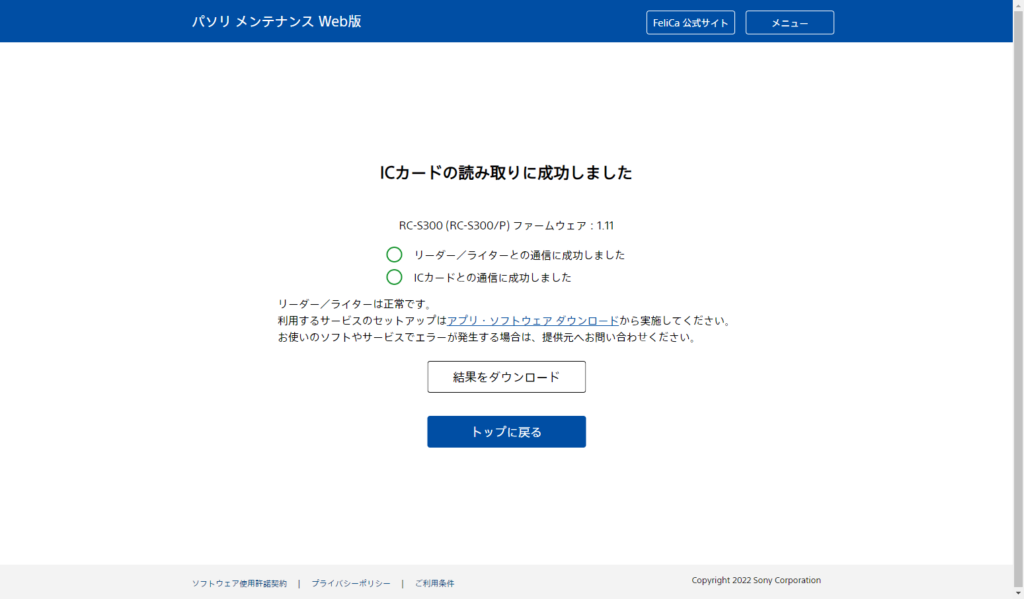
これでセットアップは一通り完了です。
マイナンバーカードを読み込ませて確定申告をはじめる
ここからが本番、マイナンバーカードを読み取らせてe-Tax(確定申告)を行います。
確定申告のHPへアクセスし、新規作成開始。
続いて税務署への提出方法を選択する画面が出てきたので、「ICカードリーダライタ」を選択。
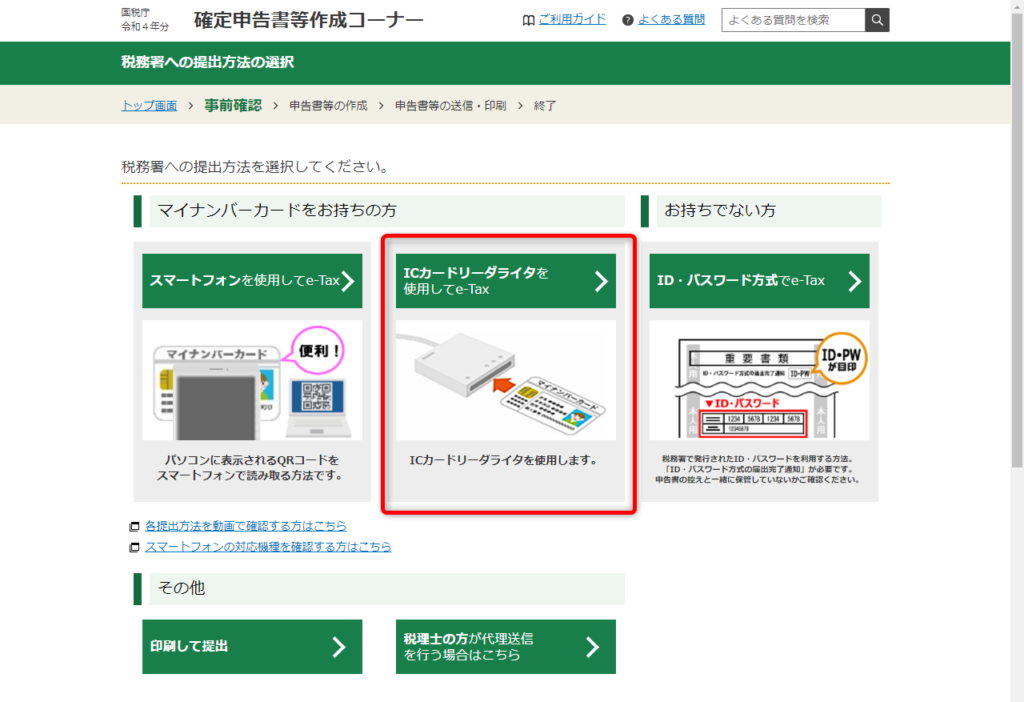
進めていくと、マイナポータルアプリを入れる必要があると表示されたため、ダウンロード&インストール
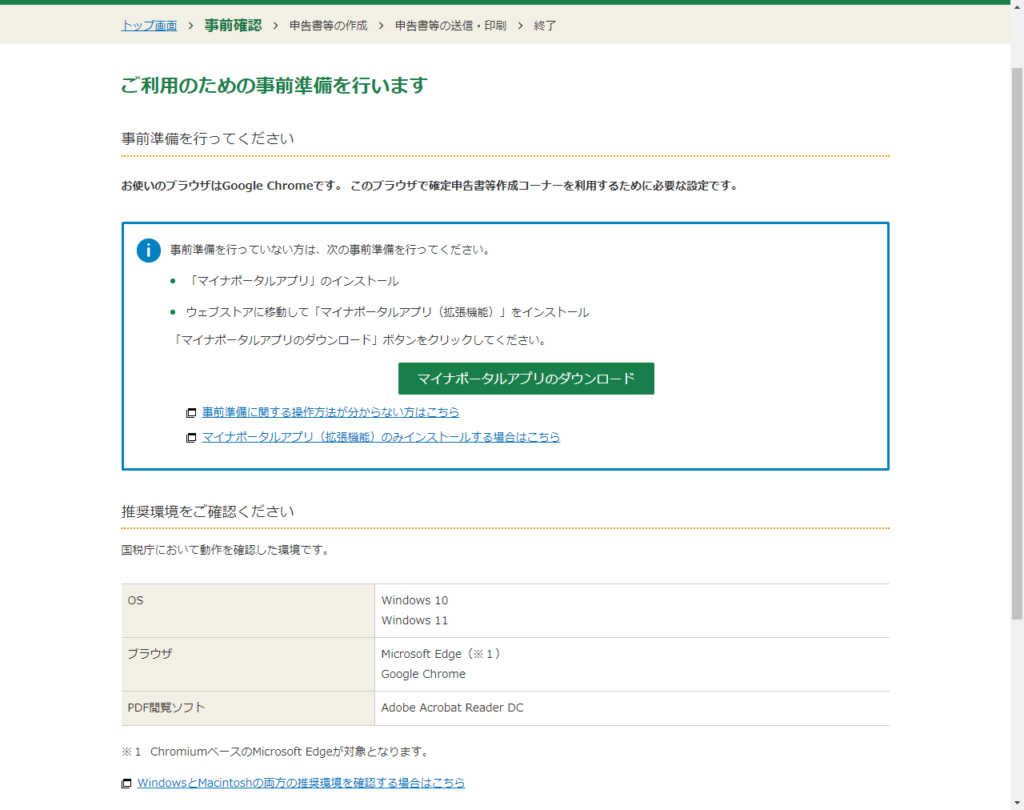
そうしてようやくマイナンバーカードを読み取るページに!
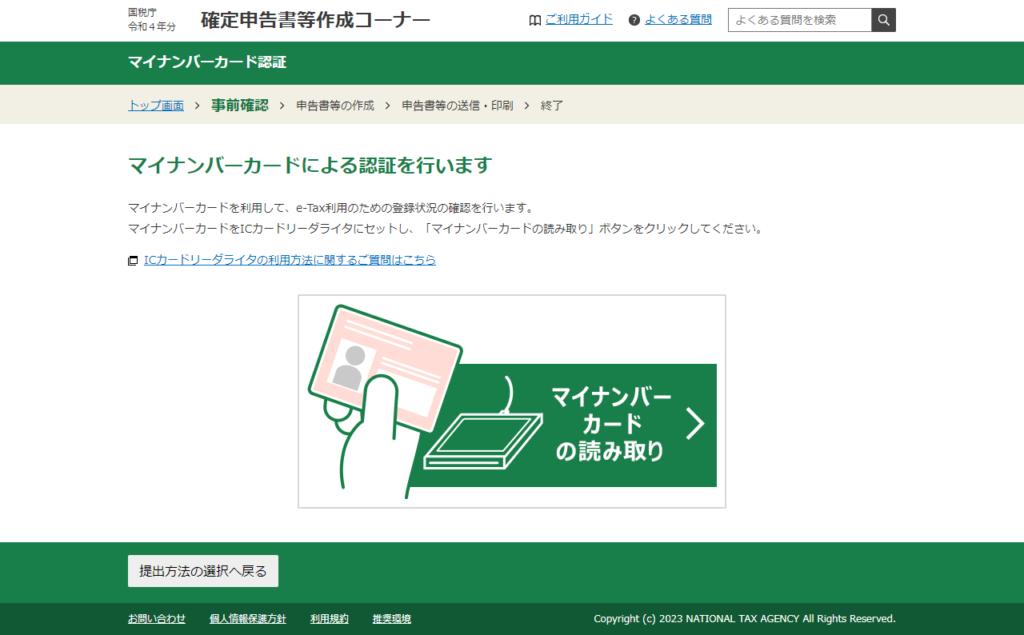
ポップアップに従ってマイナンバーカードをカードリーダにセットすると……
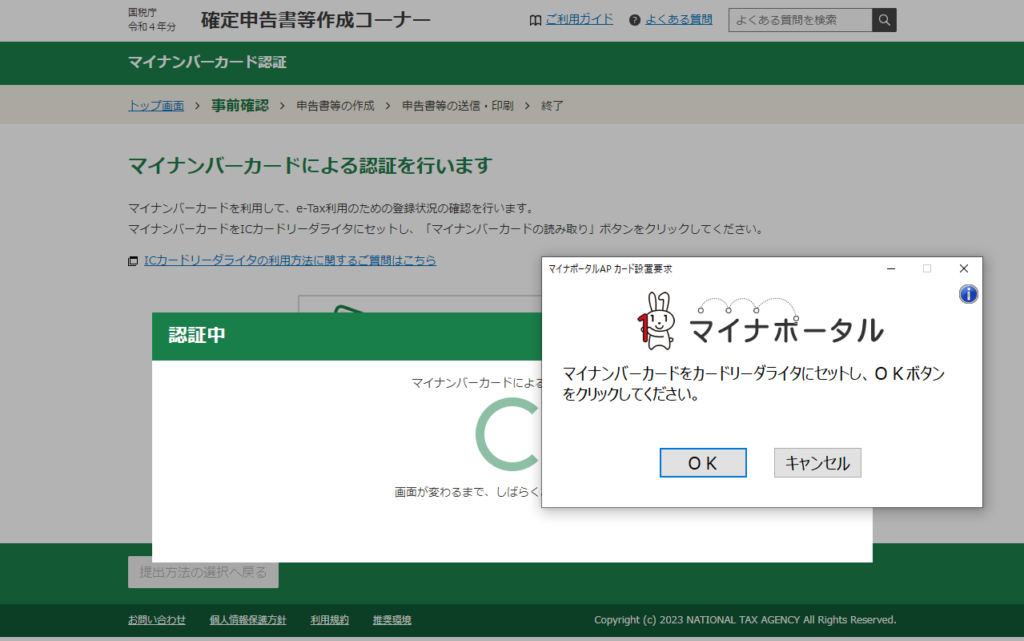

パスワードを入力する画面が出現。
どうやら無事にカードリーダーによってマイナンバーカードが読み取れてるようです!
そしてマイナンバーカードの4桁数字パスワードを入力して……
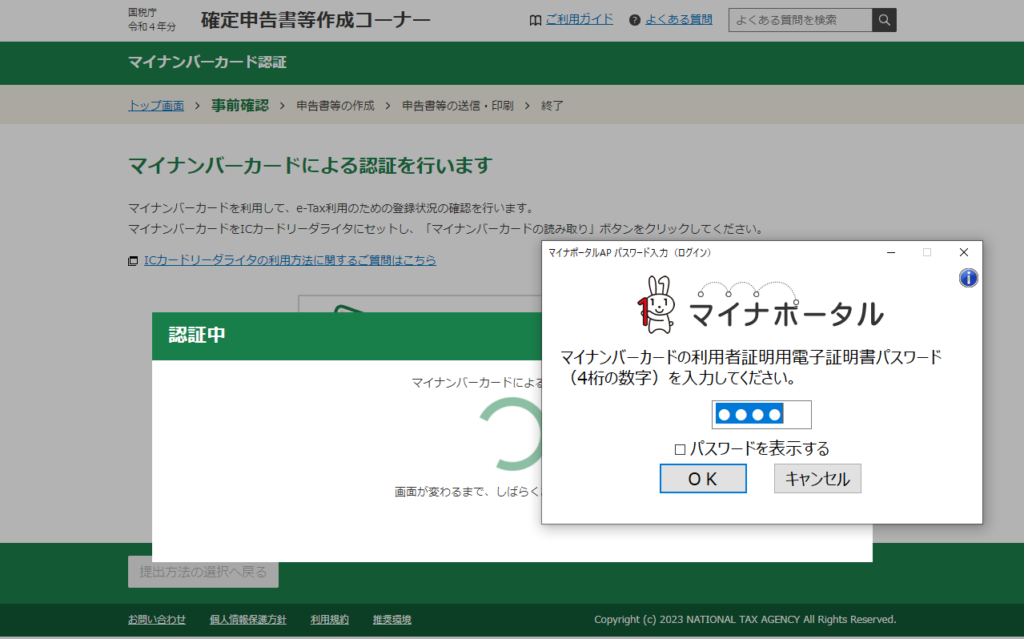
無事読み取り完了……?
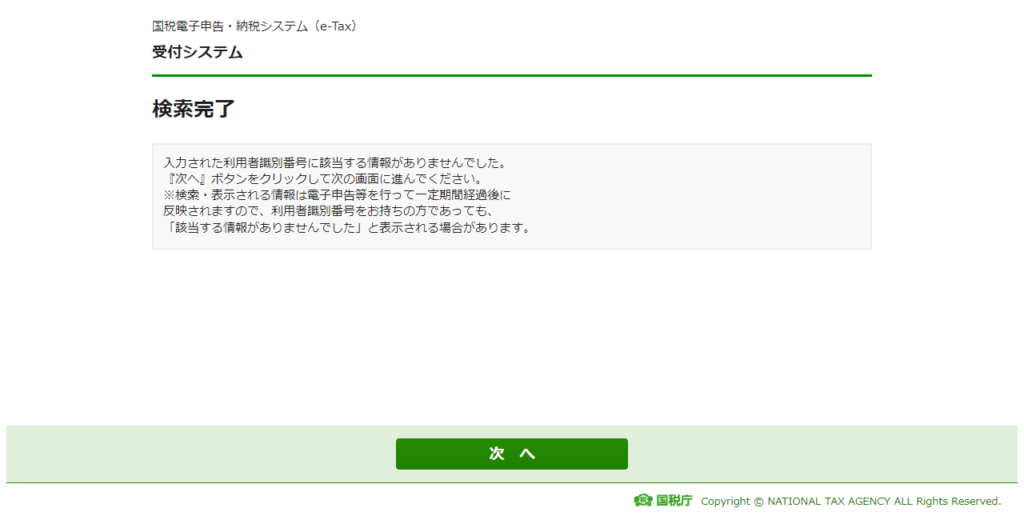
えっ、これ大丈夫???
心配になって調べてみたところ
「入力された利用者識別番号に該当する情報がありませんでした。」
と一見不安になる文章が出るものの、初回登録時はこれでOK、読み取り完了のようです。
ちょっと心配になりましたが、無事にRS-S300を使ってマイナンバーカードの読み取りが出来ました。
後は確定申告に必要な情報の記入をしていくだけです。
さいごに
今回はカードリーダーのRC-S300 PaSoRi(パソリ)をご紹介しました。
日本それもSONY製のカードリーダーなのである程度、信頼していましたが、無事問題なくマイナンバーカードやSuicaを読み取ることができました!
また非接触型のカードリーダーなのでカードの抜き差しがなく、読み取り部分に傷が付き、読み取り不可能になるといったことが起こりづらいのが良いですね。
(カードホルダーはやわらかいシリコン製っぽい素材なため、カードに傷がつくことはほぼないと思います)
e-Tax自体はスマホアプリを用いて、QRコードを読み取ることでも可能ですが、確定申告を一度に入力し終えずに、何度も中断を挟みつつ、行っていくのは面倒。
そういった場合にはパッと一瞬で読み取りが終わる、カードリーダーの方が便利だなと感じました。
また、大勢のカードを読み取る作業などは間違いなく、カードリーダーの方が良いと思います。
正直このRC-S300を購入すれば、自宅PCでのカード読み取りが必要な状況のほとんどに対応できる思うので、1つ買って備えておくのもありだと思います!!
それでは、また。
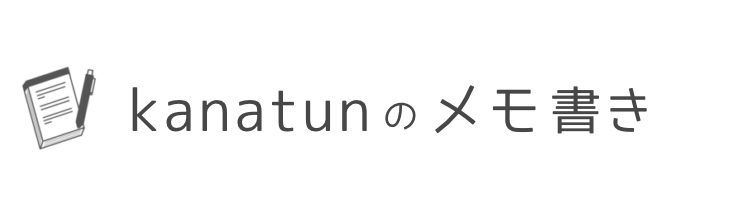























コメント