どうもです。
VRをお手軽に体験できるMeta Quest 2(旧Oculus Quest 2)。
私も発売されてすぐに購入して楽しんでます!
最近の変更で遊ぶのにFacebookアカウント連携が不要になったようで、これまで「アカウント連携が心配」と考えていた方にもオススメできるようになりました。
そんなMeta Quest 2のプロフィール写真(アイコン)を変更しようとしたところ、そこそこ迷ったため、誰かのお役に立てればと、ここにメモしておきます。
こんな方におすすめの記事です。
- Meta Quest 2のプロフィール写真を変え方を知りたい。
プロフィール写真の変更方法
① Oculusアプリをインストールする。
※色々試してみましたが、プロフィール画像はアプリ経由でしか変えられませんでした。
(もしかすると他にやり方がある or 後にアップデートされる かもしれません)
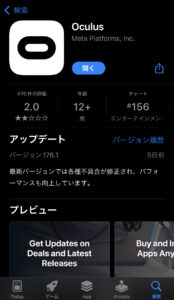
② アプリを開き、アカウントにログイン後、左上の自分のアイコンをタップし、その後開いた画面でも、自分の現在のプロフィール画像をタップ
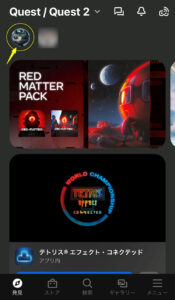
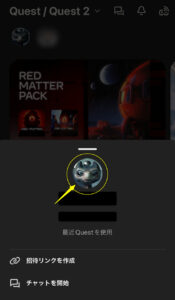
③ プロフィール画像の右下にあるペンのアイコンをタップ
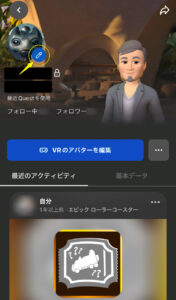
④ 左上の写真マーク(画像追加)をタップし、出てきたポップアップの「その他の写真を追加選択」をタップする。
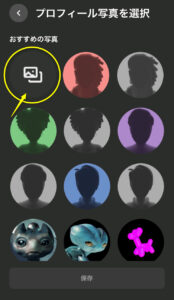
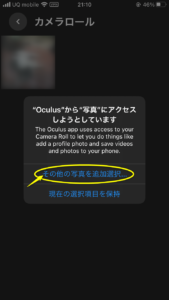
⑤ スマホ内の写真一覧が表示されるので、プロフィール写真にしたい画像を選択し、完了をタップ
画像は一度に複数選択&追加もできます。
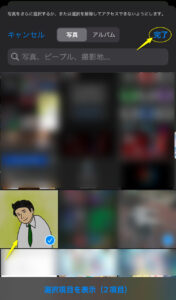
⑥ するとOculusのカメラロールに画像が追加されるので、プロフィール写真の選択画面に戻り、追加した画像を選択後「保存」をタップ。
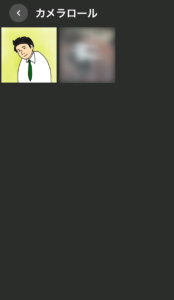
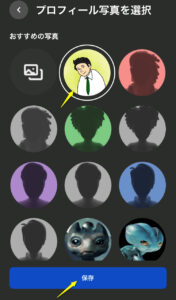
⑦ プロフィール写真の変更完了!
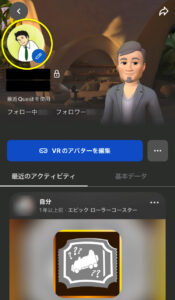
さいごに
今回はMeta Quest 2のプロフィール写真の変え方を簡単にですがご紹介しました。
この記事がどなたかのお役に立てれば幸いです。
まだMeta Quest 2を持っていない方はこの機会に是非とも試してみてはいかがでしょうか?
素敵なVRライフを!!
それでは、また。
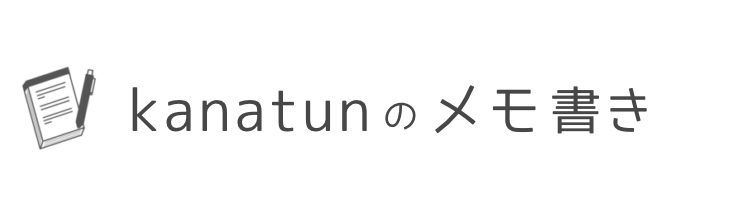









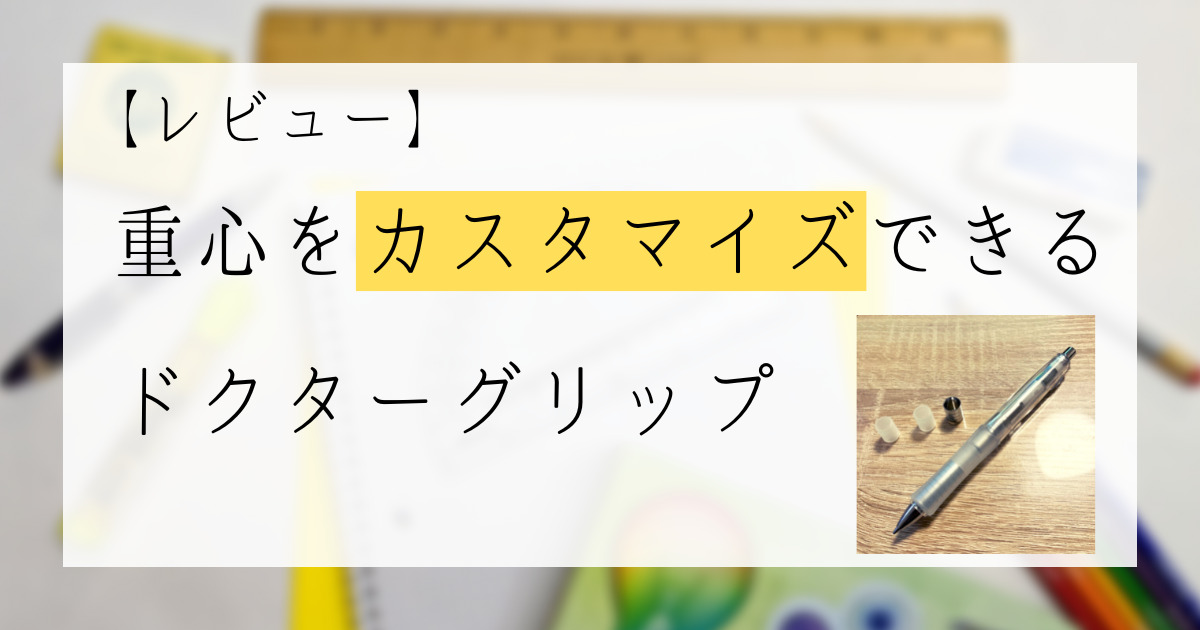
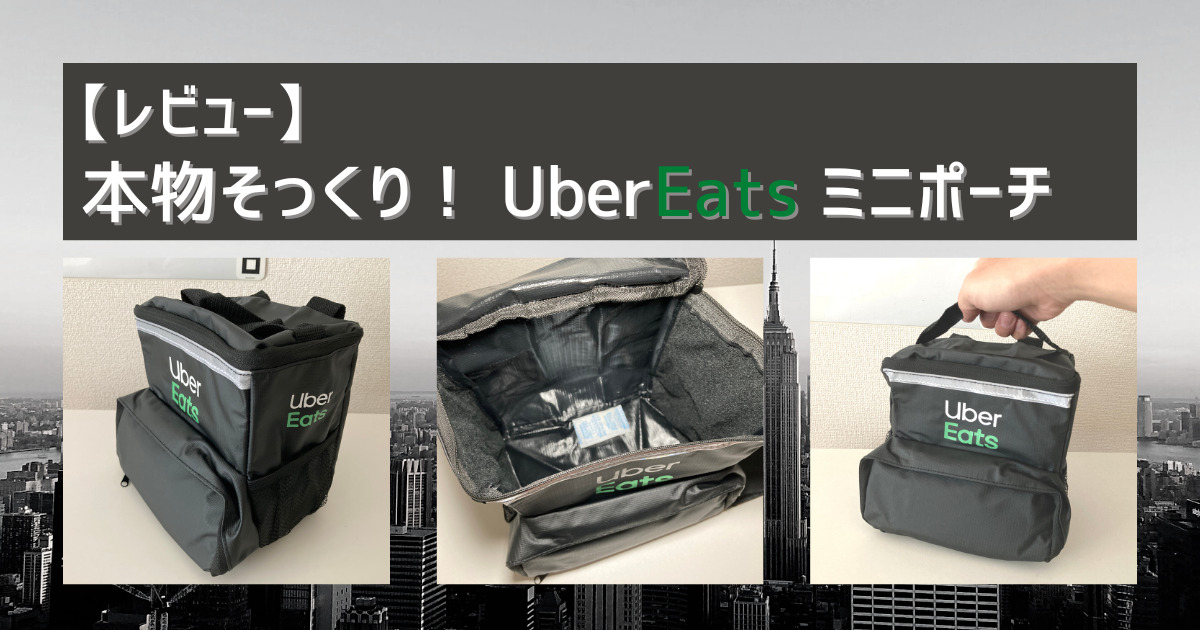
コメント